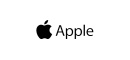Jak na tovární nastavení u notebooku, MacBooku a PC
Začal se váš systém chovat nestandardně nebo se jeho chod výrazně zpomalil? V takovém případě je možné ho uvést zpět do továrního nastavení, právě tento krok by měl všechny zmíněné problémy vyřešit.
Tato funkce se vám ale může hodit i za předpokladu, že se rozhodnete stávající zařízení prodat nebo darovat a budete tak z něj chtít odstranit osobní data.
Čas od času se může stát, že operační systém nepracuje tak dobře, jak byste od něj očekávali. Zpomalí se běh systému, případně dojde k neočekávaným komplikacím, které není možné vyřešit běžným restartováním počítače.
Příčin může být hned několik: instalace nového softwaru, aktualizace některého z ovladačů nebo aktualizace samotného operačního systému.
Ještě, než se rozhodnete pro tovární nastavení
Pokud operační systém nefunguje přesně tak, jak by měl, je možné obnovení systému do předchozího stavu před provedenou změnou, která zapříčinila následné nesprávné fungování.
K tomuto kroku je možné využít automaticky nebo ručně vytvořené body obnovení. Pokud ovšem tento krok nepomůže a systém se i nadále chová neočekávaně, je správný čas přistoupit k obnově do továrního nastavení.
Obnovení systému do továrního nastavení je vhodné i za předpokladu, že se rozhodnete svůj starý přístroj prodat nebo darovat a chcete z něj vymazat všechna osobní data.
Jak dát notebook do továrního nastavení?
Windows 10
Funkci pro obnovení počítače do továrního nastavení naleznete v Nastavení systému. Pojďme si společně ukázat, jak postupovat:
1) Nastavení operačního systému Windows je možné spustit prostřednictvím ikony v nabídce menu Start, případně kombinací kláves „Win+l“.
2) Úplně dole naleznete položku Aktualizace a zabezpečení.
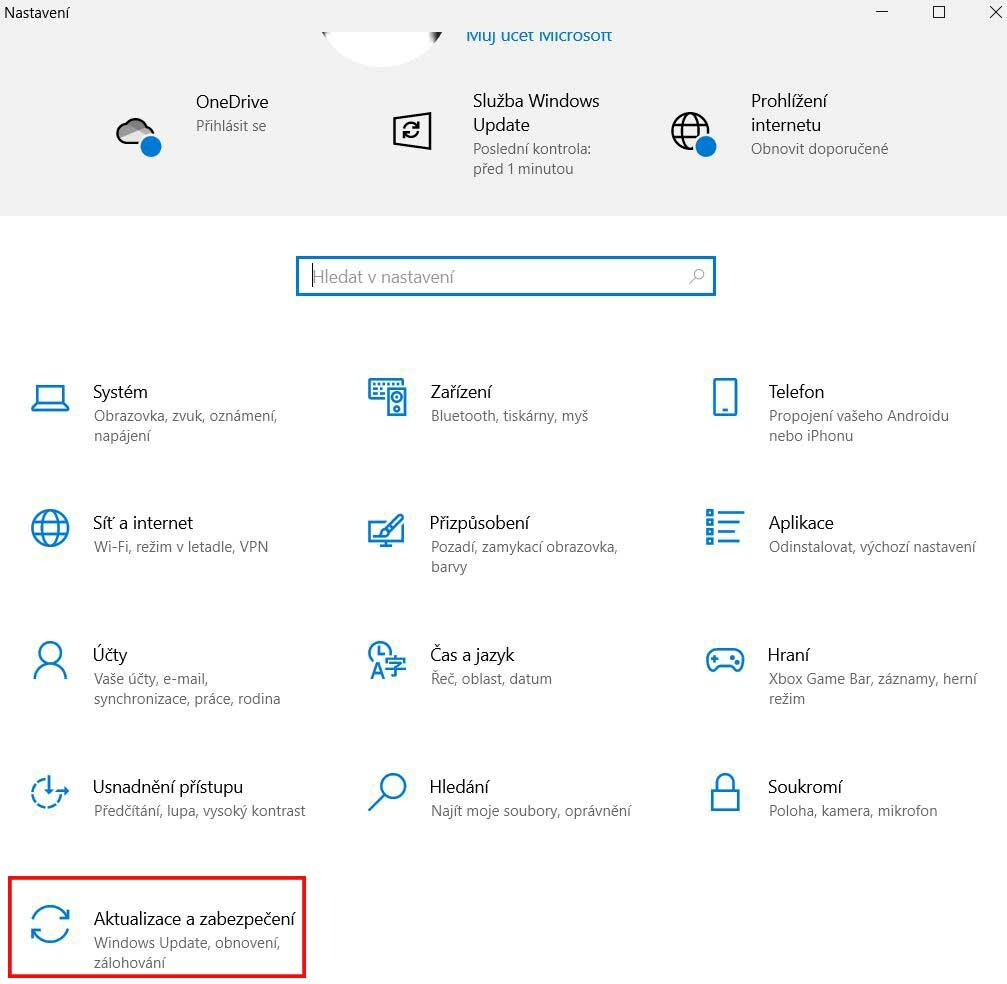
3) V levém postranním panelu byste měli naleznout ikonu Obnovení.
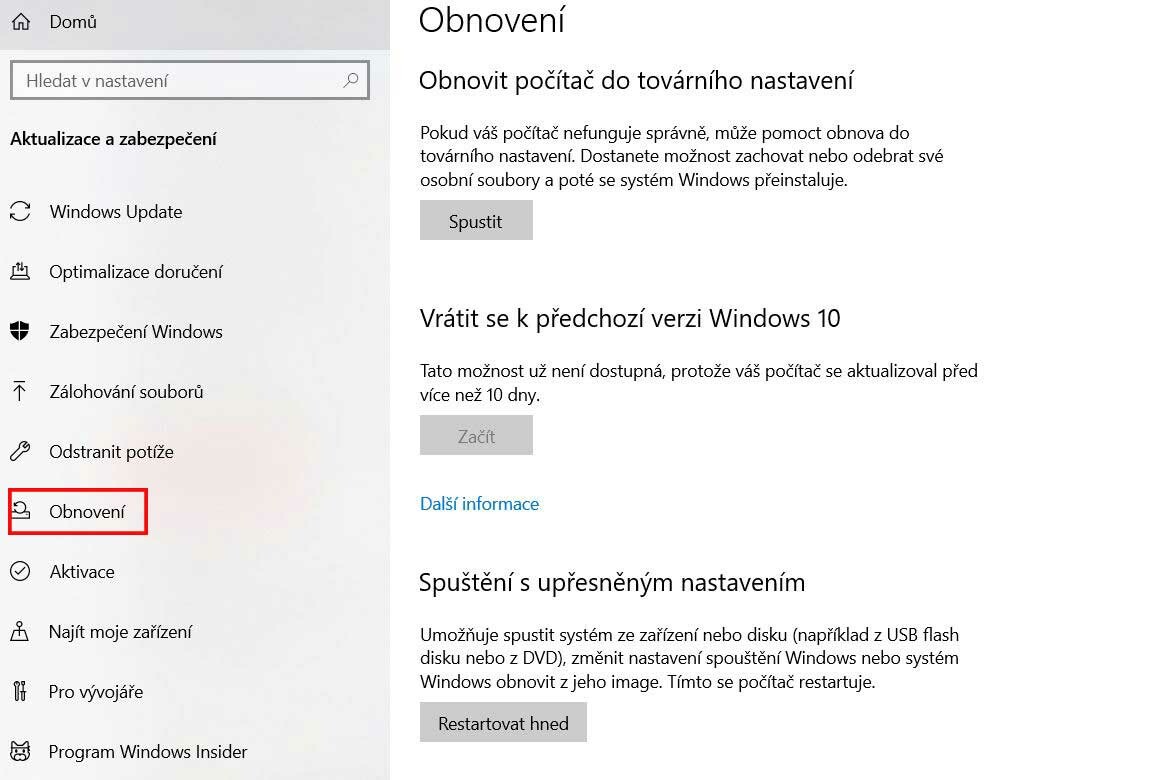
4) Zde by se mělo nacházet tlačítko Spustit, na které klikněte.
5) Následně se můžete rozhodnou pro dvě možnosti obnovy:
V první variantě nazvané Zachovat moje soubory dojde k odstranění všech nainstalovaných souborů včetně přednastaveného uživatelského prostředí a dalšího nastavení. Ponechány budou ovšem všechny osobní soubory, které bude možné po uvedení do továrního nastavení dále využít.
Ve druhé variantě Odebrat všechno, dojde k odstranění všech uložených souborů.
6) Následně se Vás Windows zeptá, jakým způsobem chcete přeinstalovat operační systém.
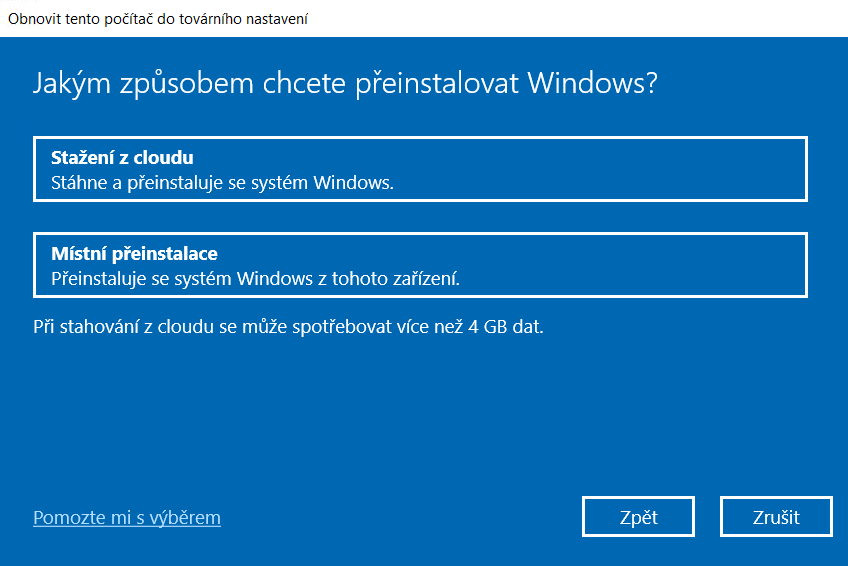
7) Pokud chcete vyčistit všechna data, stiskněte ano.
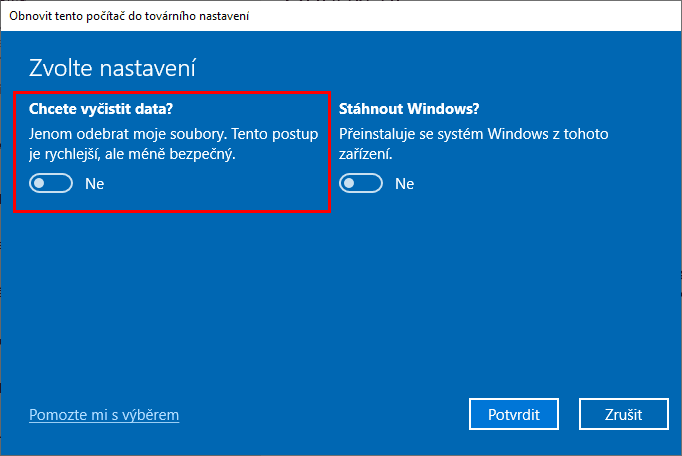
8) Následně se sama spustí obnova do továrního nastavení.
Windows 11
Jelikož se jedná o stejný operační systém, uvedení počítače do továrního nastavení je téměř totožné.
1) Klikněte na nabídku Start a vyberte možnost Nastavení (ikona ozubeného kola)
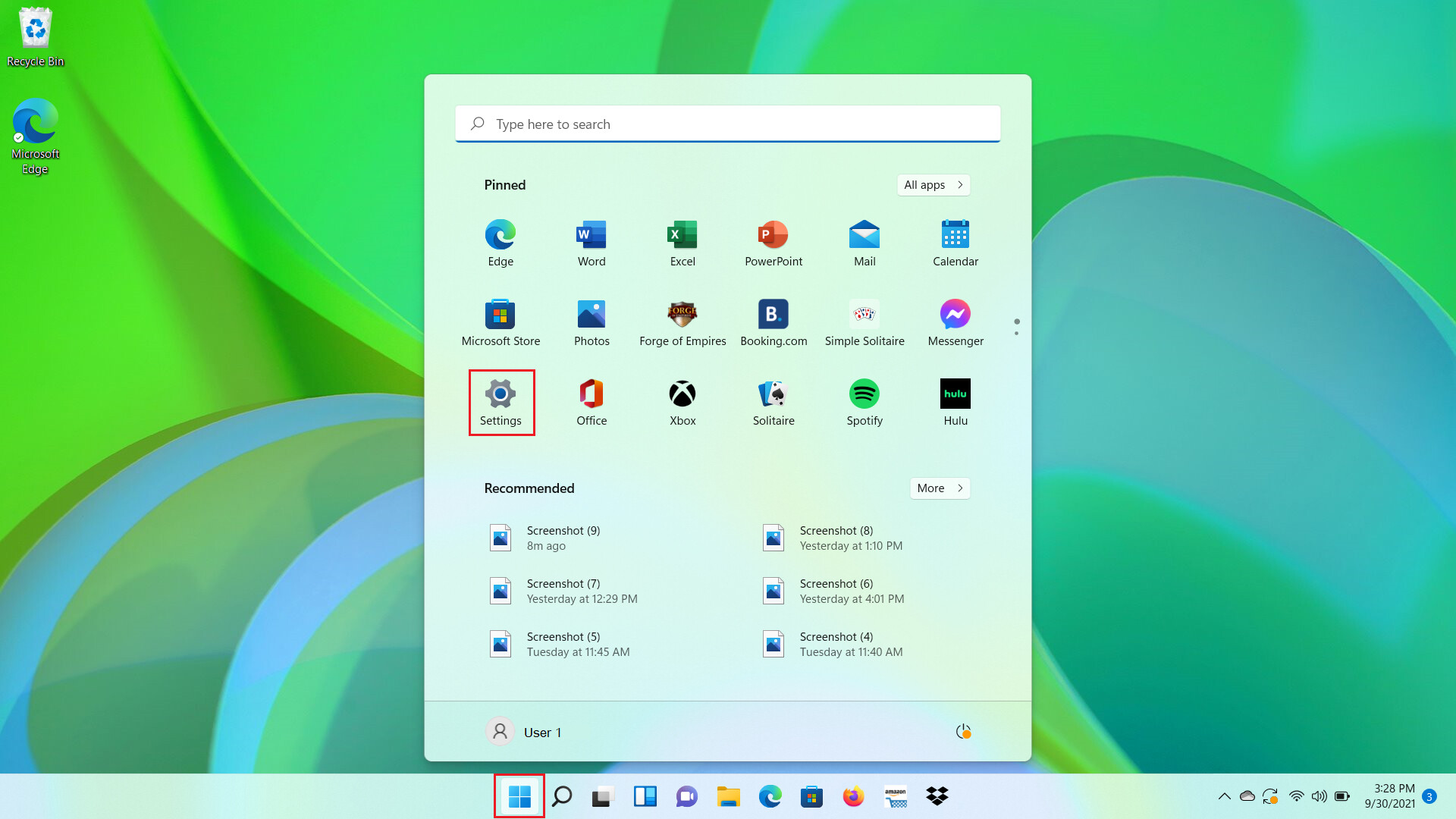
2) Pokračuje obdobný systém jako u předchozí verze systému. V levé nabídce vyberte možnost Systém a následně možnost Obnovení.
3) Klikněte na tlačítko resetovat počítač.
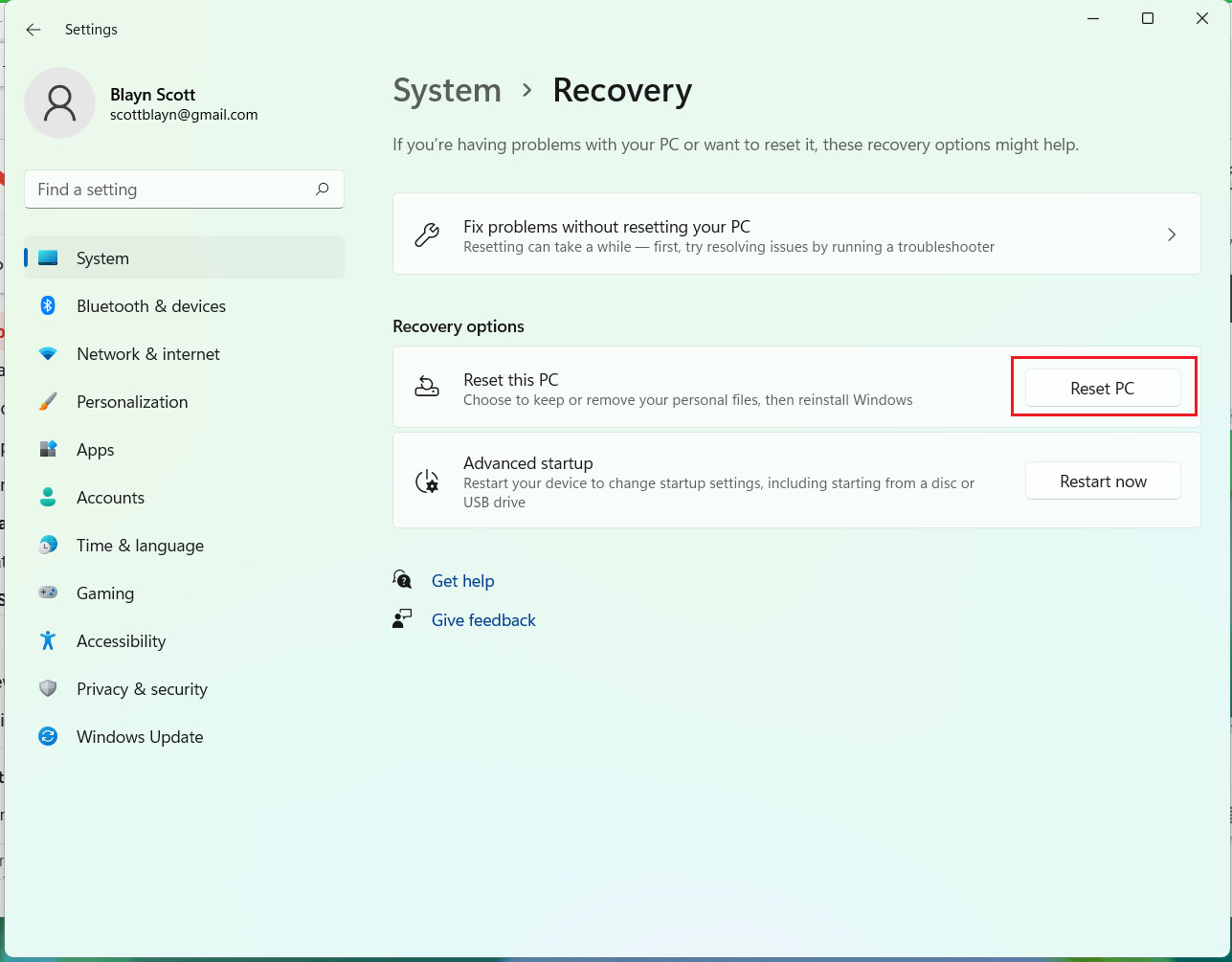
4) Následně vyberte požadovanou možnost nastavení
- Zachovat mé soubory
- Odebrat vše
5) I v tomto případě se vás systém zeptá, zda chcete přeinstalovat Windows a zároveň stáhnout nejnovější verzi aplikace, případně využít místní přeinstalaci.
6) Dále postupujte podle pokynů na obrazovce a dokončete proces obnovy.
U notebooku už jsme si změnu do továrního nastavení ukázali. Napadá vás ale otázka, jak vrátit počítač do továrního nastavení? Jelikož se jedná o totožný operační systém, postup je obdobný.
Jak dát Macbook do továrního nastavení?
1) V levém horním rohu klikněte na ikonu jablka a dále Předvolby systému.
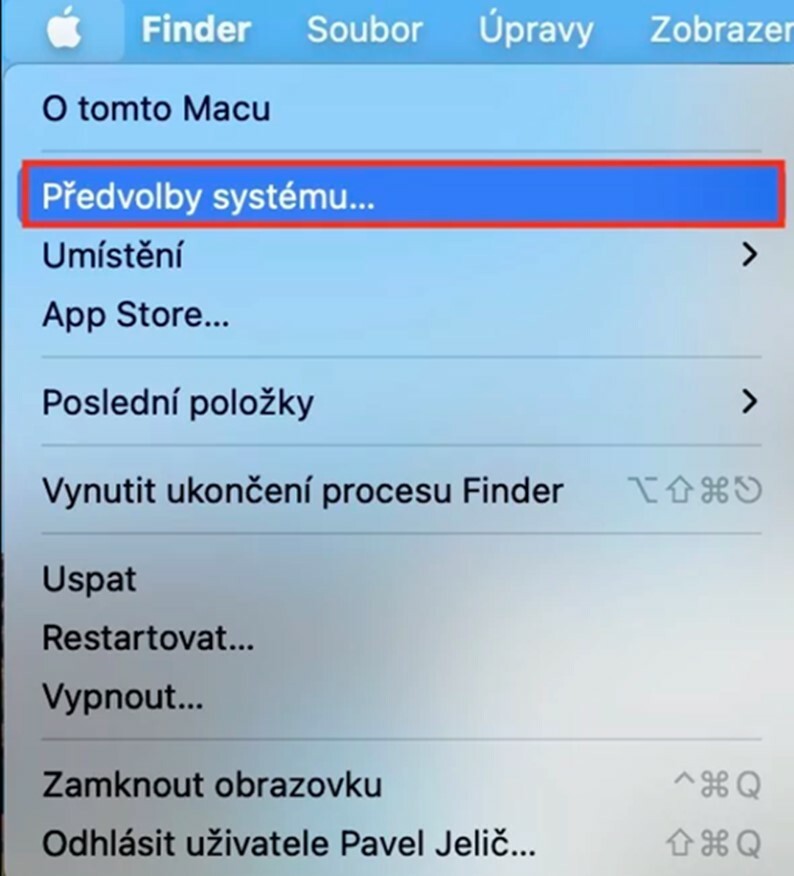
2) Následně klikněte na ikonu Smazat data a nastavení. Zobrazí se okno s průvodcem, který vám řekne, co vše se ze systému smaže.
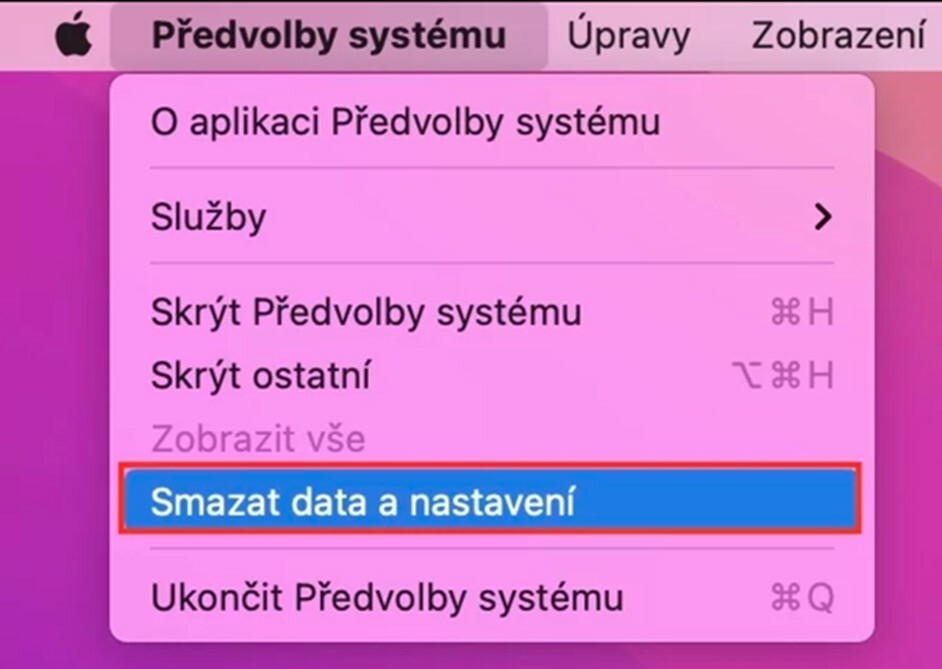
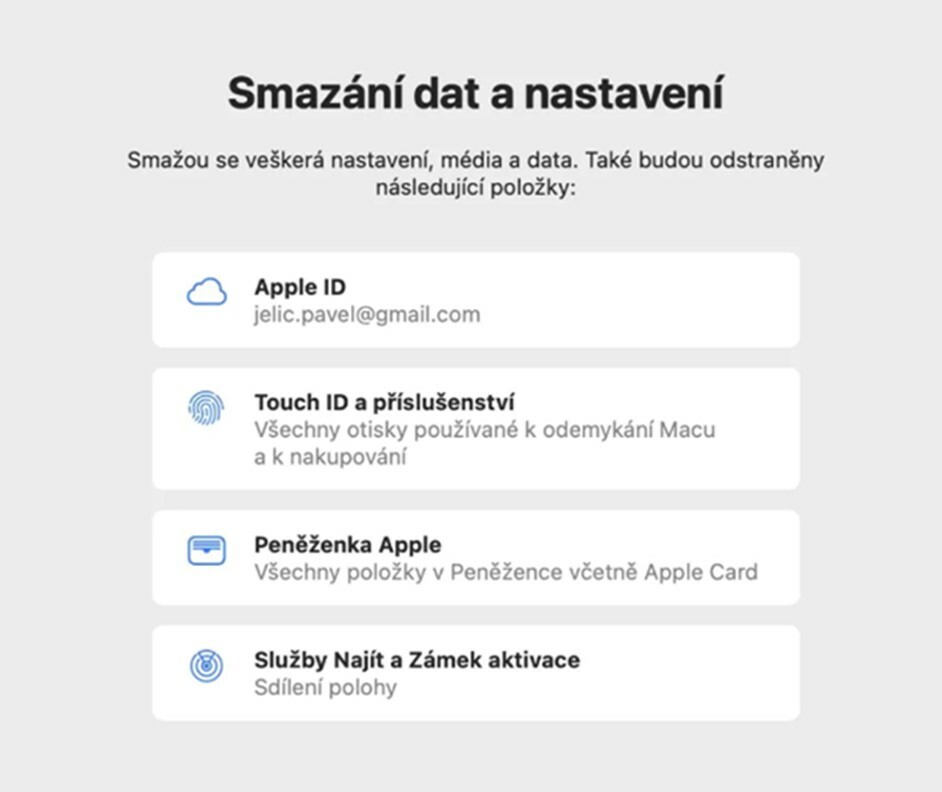
3) Nakonec se stačí autorizovat a postupovat podle pokynů.
Zdroje: